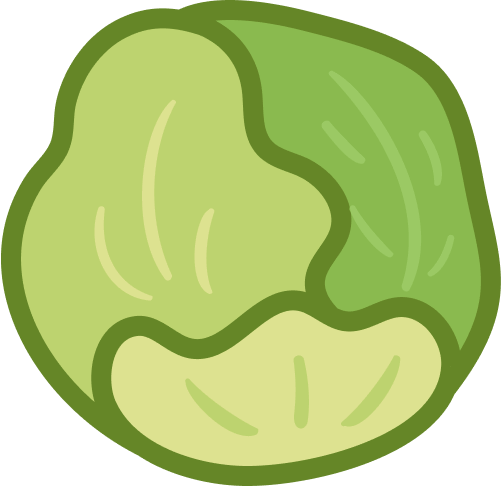Git 操作演示
项目初始化流程
1. 查看 git 仓库地址
在 gitee 上面操作,找到自己创建的项目仓库。
2. 克隆项目
填写自己的 git 仓库地址
git clone https://gitee.com/noxussj/course-e-project3.git
PS C:\> git clone https://gitee.com/noxussj/course-e-project3.git
Cloning into 'course-e-project3'...
warning: You appear to have cloned an empty repository.
PS C:\>PS C:\> git clone https://gitee.com/noxussj/course-e-project3.git
Cloning into 'course-e-project3'...
warning: You appear to have cloned an empty repository.
PS C:\>已经克隆好了,它提示说你克隆的是一个空项目,这个很正常没问题。
3. 配置邮箱和用户名
需要进入到刚才创建项目的路径下,才能进行配置。
git config user.name "HN"
git config user.email "632922356@qq.com"
PS C:\> cd .\course-e-project3\
PS C:\course-e-project3> git config user.name "HN"
PS C:\course-e-project3> git config user.email "632922356@qq.com"
PS C:\course-e-project3>PS C:\> cd .\course-e-project3\
PS C:\course-e-project3> git config user.name "HN"
PS C:\course-e-project3> git config user.email "632922356@qq.com"
PS C:\course-e-project3>4. 验证
可以在项目根目录下查看 .git 文件夹,如果没有则需要开启 "显示隐藏文件"。
.git 文件夹里面有个 config 文件,直接拖入 VS Code 中。
可以看到我们的 git 仓库地址以及配置的用户名和邮箱。
修改文件后提交到远端仓库流程
1. 新建文件并查看状态
git status 用户查看当前暂存区的文件
标记红色:代表不在暂存区,标记绿色:已经在暂存区。
目前我已经新建了两个文件,可以通过命令进行查看状态。
2. 添加修改的文件到暂存区
git add . 代表把当前目录下的所有的红色文件提交到暂存区中。
3. 把暂存区的文件提交到本地
git commit -m "提交的备注信息"
4. 拉取远端的文件,检查是否有冲突
git pull
因为目前是第一次初始化项目,项目是空的,所以拉了个寂寞。如果以后开发中拉取遇到冲突时,则需要联系对应的小伙伴一起进行处理,处理完后需要重新拉取一次。
5. 推送刚才提交的文件到线上仓库中
git push
已经把文件推送到远端仓库上了。
验证完毕,能够在线上仓库中看到刚刚提交上来的文件。
标记标签/版本
可以给项目的每一个阶段/版本进行标记,方便后续查看某个版本的代码。
创建标签
git tag v1.0.0 打上标记
git push --tag 推送到线上仓库
验证
删除标签
git tag -d v1.0.0 删除本地标签
git push origin --delete v1.0.0 推送到线上仓库
验证